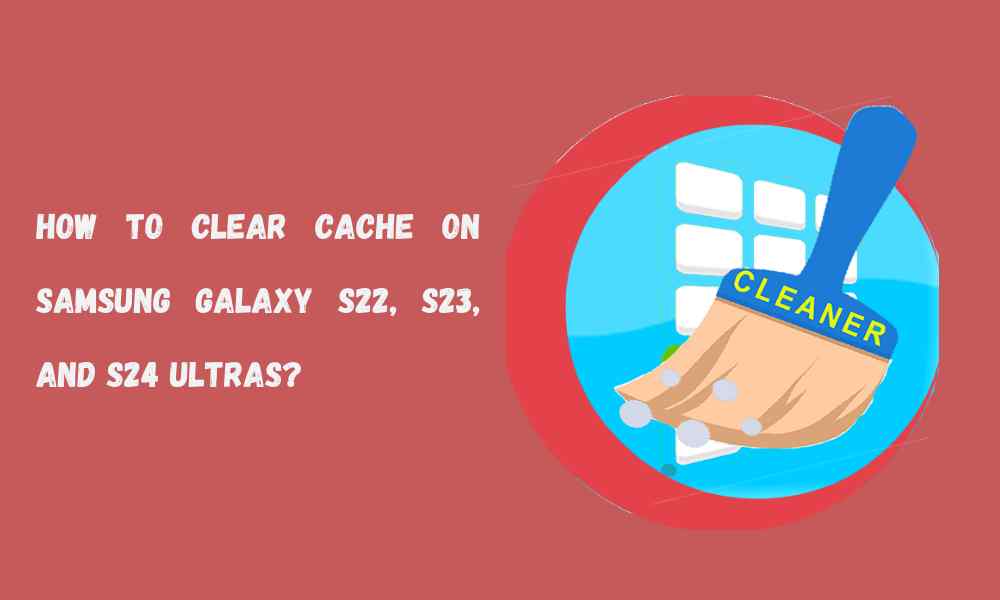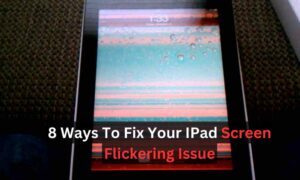The methods to clear cache on the Samsung Galaxy S22, S23, and S24 Ultra devices. Clearing the cache can be an essential step in maintaining your device’s performance and resolving common phone issues. We will cover the following:
Introduction to Cache and Its Importance
Cache is a type of temporary storage used by your device to speed up processes and improve performance. There are two primary types of cache on an Android device: app cache and system cache.
App Cache
Stores temporary data for individual apps, helping them load faster and function more efficiently.
System Cache
Stores temporary system data for Android itself, improving the overall performance and speed of the operating system.
Over time, the cache can accumulate and lead to performance issues, such as slowdowns, app crashes, and other malfunctions. Regularly clearing the cache can help keep your device running smoothly.
Differences Between Clearing App Cache and System Cache
Clearing App Cache
This removes temporary data stored by individual apps. It can resolve issues specific to particular apps without affecting other apps or system settings.
Clearing System Cache
This removes temporary system data used by Android. It can resolve broader system-wide issues but does not affect personal data or app settings.
Step-by-Step Guide to Clearing App Cache
Follow these steps to clear the cache for individual apps on your Samsung Galaxy S22, S23, and S24 Ultra:
Open Settings
Swipe down from the top of the screen to access the notification panel and tap on the Settings gear icon. Alternatively, you can find the Settings app in your app drawer.
Select the App
Find and tap on the app for which you want to clear the cache.
Go to Storage
Tap on Storage
Clear Cache
Tap on Clear cache
Repeat these steps for any other apps that are experiencing issues.
Step-by-Step Guide to Clearing System Cache Partition
Clearing the system cache partition can help resolve more significant system-wide issues. Here’s how to do it:
Turn Off Your Device
Press and hold the power button and select Power off.
Boot into Recovery Mode
Press and hold the Volume Up and Power buttons simultaneously. Release the buttons when the Samsung logo appears, and the device will boot into recovery mode.
Navigate to Wipe Cache Partition
Use the volume buttons to navigate to the Wipe cache partition option and press the power button to select it.
Confirm the Action
Use the volume buttons to highlight Yes and press the power button to confirm.
Reboot System
Once the process is complete, use the volume buttons to highlight the Reboot system now and press the power button to restart your device.
Benefits of Clearing Cache
Clearing the cache on your Samsung Galaxy S22, S23, and S24 Ultra can provide several benefits:
Improved Performance
Removes temporary files that can slow down your device, resulting in faster and smoother operation.
Resolved Issues
Fixes common problems such as app crashes, freezes, and glitches.
Freed Up Storage
Reclaims storage space by removing unnecessary temporary files.
Better Battery Life
Reduces unnecessary background processes, which can improve battery efficiency.
How to Delete Browsing History, Cookies, and Cache in the Samsung Internet App?
Clearing your browsing history, cookies, and cache in the Samsung Internet app can help protect your privacy and improve the app’s performance. Here’s a step-by-step guide to doing so:
Open the Samsung Internet App
Launch the Samsung Internet app from your app drawer or home screen.
Access the Menu
Tap on the Menu icon (three horizontal lines) located at the bottom right corner of the screen.
Go to Settings
From the menu, tap on Settings.
Navigate to Privacy and Security
In the Settings menu, select Privacy and security.
Clear Browsing Data
Tap on Delete browsing data.
Select Data to Delete
A list of data types will appear. Check the boxes next to Browsing history, Cookies and site data, and Cached images and files. You can also select other types of data to delete if needed.
Confirm and Delete
After selecting the data types, tap on Delete data at the bottom of the screen.
A confirmation dialog will appear. Tap on Delete again to confirm.
Benefits of Clearing Browsing History, Cookies, and Cache
Improved Performance
Removing cached files can free up storage space and improve the performance of the Samsung Internet app.
Enhanced Privacy
Deleting browsing history and cookies can help protect your privacy by removing traces of your online activities.
Resolving Issues
Clearing cookies and cache can resolve various issues such as loading problems and website errors.
Additional Tips for Privacy
Use Secret Mode
The Samsung Internet app offers a Secret Mode, similar to Incognito Mode in other browsers, which does not save your browsing history, cookies, or cache. To activate Secret Mode, tap on the Tabs icon (two squares) at the bottom of the screen, then tap on Turn on Secret Mode.
Manage Permission
Regularly review and manage permissions for websites to control what data they can access. Go to Settings > Privacy and Security> Permissions.
FAQS
Will clearing the cache delete my data?
No, clearing the cache will not delete your data, such as photos, contacts, or messages. It only removes temporary files.
How often should I clear the cache on my Samsung device?
It’s a good practice to clear the cache every few months or whenever you notice performance issues.
Can I automate the process of clearing the cache?
While there is no built-in feature to automate cache clearing on Samsung devices, you can use third-party apps designed for this purpose. However, use such apps with caution and ensure they are from trusted developers.
What should I do if clearing the cache doesn’t resolve my issue?
If clearing the cache doesn’t resolve your issue, you may need to perform additional troubleshooting steps, such as updating your apps and system software, performing a factory reset, or seeking help from Samsung support.
Is there any risk in clearing the system cache?
Clearing the system cache is generally safe and should not affect your personal data or settings. However, always ensure your device is fully charged or connected to a power source before performing the procedure.
Conclusion
Clearing the cache on your Samsung Galaxy S22, S23, and S24 Ultra is a simple yet effective way to maintain your device’s performance and resolve common issues. Whether you choose to clear the cache for individual apps or the entire system cache partition, these steps can help ensure your device runs smoothly. Regular maintenance, including cache clearing, can prolong the lifespan of your device and provide a better user experience.