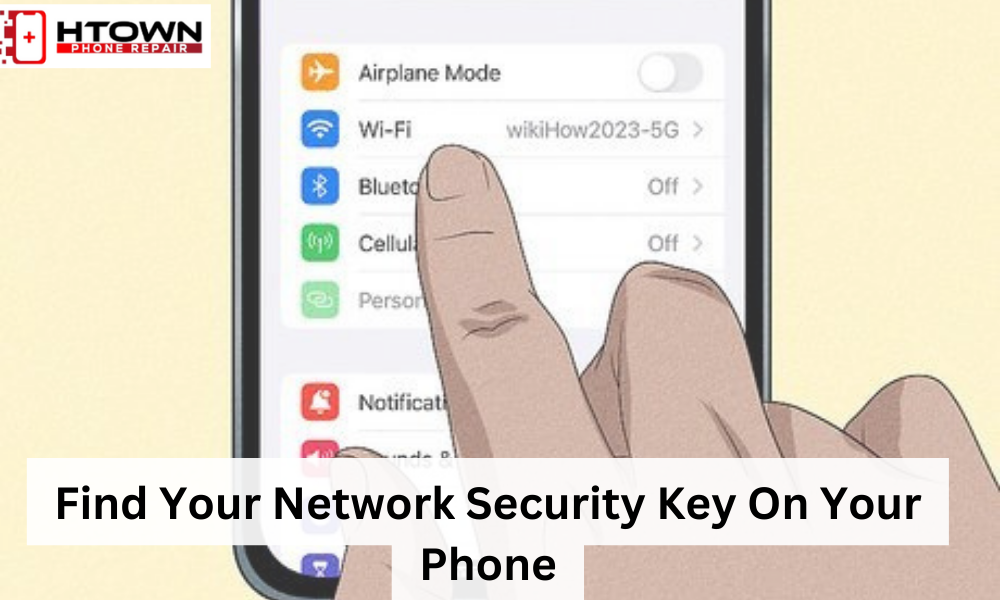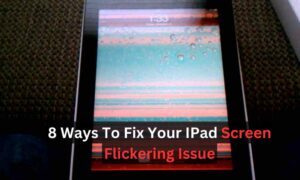The security of our networks is paramount.
Securing your Wi-Fi connection at home, work, or public spaces is crucial for safeguarding your personal information from threats. One of the key components of securing your network is the network key, also known as a Wi-Fi password.
If you’re like many people, you may have struggled to locate the network security key when trying to connect to a Wi-Fi network on your phone. Discovering this info is easier than you think. This article guides you to find the network security key effortlessly.
What is a network security key?
A network security key, also known as a Wi-Fi password or network passphrase, is a string of characters used to authenticate and secure access to a wireless network. It acts as a form of authentication, allowing only authorized users to connect to the network and preventing unauthorized access from outsiders. When you set up a wireless router, you typically assign a network security key to it.
This key is then required for any device attempting to connect to the network. The network security key encrypts the data transmitted between the device and the router, ensuring that unauthorized parties cannot intercept or access it.
The Importance of Network Security Keys
Avoid Unauthorized Access
The primary function of a network security key is to restrict access to the network to authorized users only. Without the correct key the users who are attempting to connect to the network are rejected to connect to the network.
Protect data
By encrypting data transmitted over the network security keys make sure that sensitive information remains protected. This encryption helps safeguard against overhearing and interception attempts by harmful users.
Protection from violations
A robust network security key serves as a barrier against unauthorized breaches into the network.
By enforcing strict access controls, it shields the network from cyberattacks like malware infiltration and data breaches.
Best Practices for Network Security Keys
Use Complex and Unique Keys
Use the long complex passwords consisting of a combination of uppercase and lowercase letters, numbers, and special characters. Avoid using easily guessable passwords or dictionary words to enhance security.
Daily change the Network security Keys
Regularly change the network security key to strengthens its effectiveness against potential threats. Set a schedule to update keys at regular intervals, such as every few months, to reduce the risk of unauthorized access.
Disable WPS (Wi-Fi Protected Setup)
WPS is designed to simplify the process of connecting devices to Wi-Fi networks can present security risks. Disable WPS on your router to prevent weaknesses associated with this feature.
Enable WPA3 Encryption
If available use the latest Wi-Fi security standard WPA3 to benefit from its enhanced security features. It includes stronger encryption algorithms and protection against brute-force attacks.
Segment Networks with Guest Access
Make separate network segments for guest access utilizing distinct security keys to isolate guest devices from the primary network. This helps reduce potential security risks present by guest users while providing them with limited access.
Where To Find Network Security Key On Router
Finding the network security key on a router typically involves accessing the router’s administration interface via a web browser. Below are the steps to find the network security key on different routers.
Access the Router’s Web Interface
Open a web browser on a device connected to the router, and enter the router’s IP address in the address bar. Common router IP addresses include “192.168.1.1” or “192.168.0.1”. You can usually find this information in the router’s manual or on a label on the router itself.
Login to the Router
You will be asked to enter a username and password. If you haven’t changed these credentials try using the default ones provided by the internet service provider. Common default usernames are admin or user and passwords is set by you. Refer to the router’s manual for the default login credentials if needed.
Navigate to Wireless Settings
Once logged in look for a section labeled “Wireless” or “Wi-Fi”. The location of this section may vary depending on the router model.
Locate the Network Security Key
Within the Wireless settings you should find an option for “Wireless Security”, “Security Key”, “WPA/WPA2 Key” or similar. This section typically displays the network security key, also known as the Wi-Fi password.
Note Down the Network Security Key
The network security key is typically a series of characters (letters, numbers, and/or symbols) that you will need to enter when connecting devices to your Wi-Fi network. Make sure to note down this key for future reference.
Save Changes and Log Out
After obtaining the network security key, you may want to save any changes made to the router’s settings (if applicable) and log out of the router’s administration interface.
Find your network security key in Android Phones in 4 steps
Settings Menu
Open the Settings app on your Android device. You can usually find this app by tapping on the gear icon in your app drawer or by swiping down from the top of your screen and tapping on the gear icon in the quick settings menu.
Wi-Fi Settings
In the Settings menu, look for the “Connections” or “Network & Internet” option. Tap on it then select “Wi-Fi.”
Network Info
Find the Wi-Fi network you’re currently connected to and tap on it. This will open a window with detailed information about the network.
Network Security Key
Scroll down until you see the “Security” section. The security key, also known as the Wi-Fi password, will be listed here. It’s usually displayed as a series of dots or asterisks for security reasons.
Find your network security key iOS Phones in 4 steps
Settings Menu
Open the Settings app on your iOS device. You can usually find this app by tapping on the gear icon on your home screen.
Wi-Fi Settings
In the Settings menu, tap on the “Wi-Fi” option.
Network Info
Find the Wi-Fi network you’re currently connected to and tap on the “i” icon next to it. This will open a window with detailed information about the network.
Network Security Key
The “Security” section usually lists the network security key, or Wi-Fi password, displayed as dots or asterisks for security.
Important Tips:
Router Label: If you’re unable to access your network settings on your phone, you can also find the network security key on the label of your router. This label is usually located on the bottom or back of the router and contains important information about your network, including the default Wi-Fi password.
Router Settings
If you’ve changed the default Wi-Fi password and can’t remember it, you can log in to your router’s settings page using a web browser on a connected device. From there, you can view or change the Wi-Fi password.
By following these simple steps, you can easily locate the security key on your phone and ensure that your Wi-Fi connection is secure. Remember to choose a strong password and regularly update it to keep your network protected from potential threats.
Conclusion:
In conclusion, knowing where to find your security key on your phone is essential for ensuring a secure Wi-Fi connection. Whether you’re using an Android or iOS device, accessing this information is relatively straightforward through your device’s settings menu. Follow this guide to find the security key and safeguard your personal information from potential threats effectively.
FAQS
What is the network security key for WiFi?
The security key for Wi-Fi, commonly known as the Wi-Fi password, is a unique string of characters used to authenticate and secure access to a wireless network. It acts as a form of authentication, allowing only authorized users to connect to the network and preventing unauthorized access from outsiders.
Does the iPhone have a built-in security key?
iPhones do not have a built-in feature called a “security key” in the same way that some other devices or platforms might. iPhones provide robust security, including encryption, biometric authentication (Face ID or Touch ID), and iCloud Keychain for password management.
Can I see my Wi-Fi password on my iPhone?
Settings Menu: Open the Settings app on your iOS device.
Wi-Fi Settings: Tap on “Wi-Fi.”
Network Info: Find the Wi-Fi network you’re connected to and tap the “i” icon next to it.
View Password: Under the network details, you’ll see an option called “Password.” Tap on it, and you may be prompted to authenticate using your device passcode or Touch ID/Face ID. Once authenticated, you’ll be able to view the Wi-Fi password.